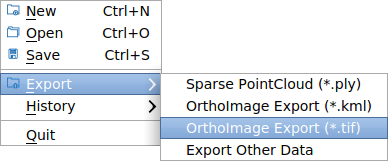Real-time processing by using RTMapperMobile
In this mode, you need a DJI drone and an Android phone/tablet to capture video in real-time. You need install RTMapperMobile to perform data transfer.
If you want to use your own UAV, you can write a program based on RTMapperSDK. Detailed development support can be found at our SDK website.
The map creation are running on a desktop/laptop computer running RTMapperDesktop software.
1. Requirement
- Download RTMapperMobile and install into you Android phone/tablet. The download address is: http://www.rtmapper.com/download/RTMapperMobile-latest.apk
- You need a DJI drone. Support models: Mavic, Mavic Air, Mavic Pro, Spark, Phantom 4 Pro, Phantom 4 Advanced, Inspire 2.
2. Setup RTMapperMobile
- Turn on
WiFi Hotspotof your phone/tablet. - Open RTMapperMobile APP on you phone.
- Open setup panel by touching 2nd icon (gear shape) on the top-right screen.
- On the pannel, select data transfer setting (The 3rd icon).
- Turn
Transmit Data with Wifi. And remember the IP address and port. - If you want to save the datastream to you phone's SD card, you can turn
Record Data to Fileto open.
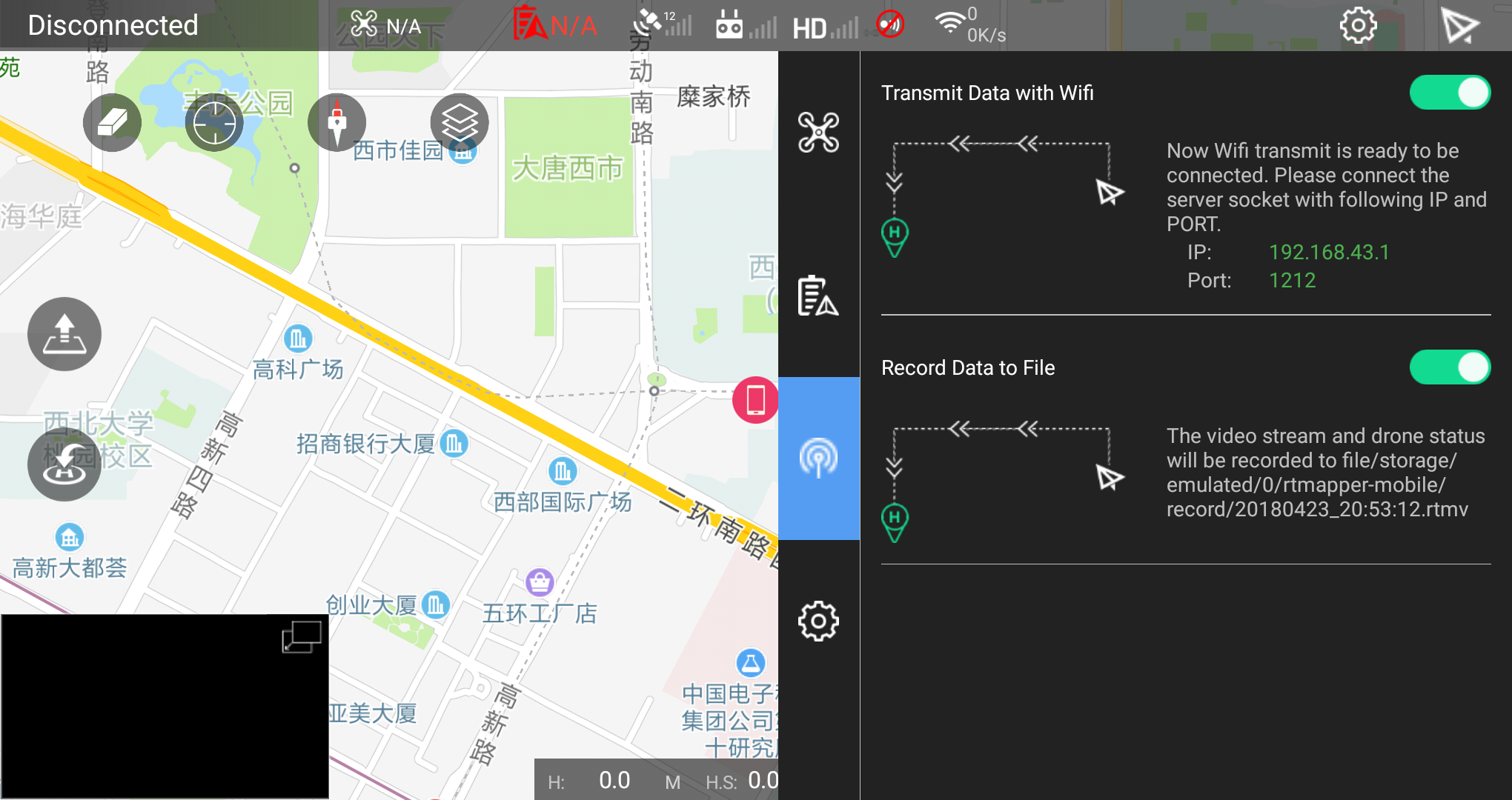
3. Create Mission
- Click
Newon the Missions panel.
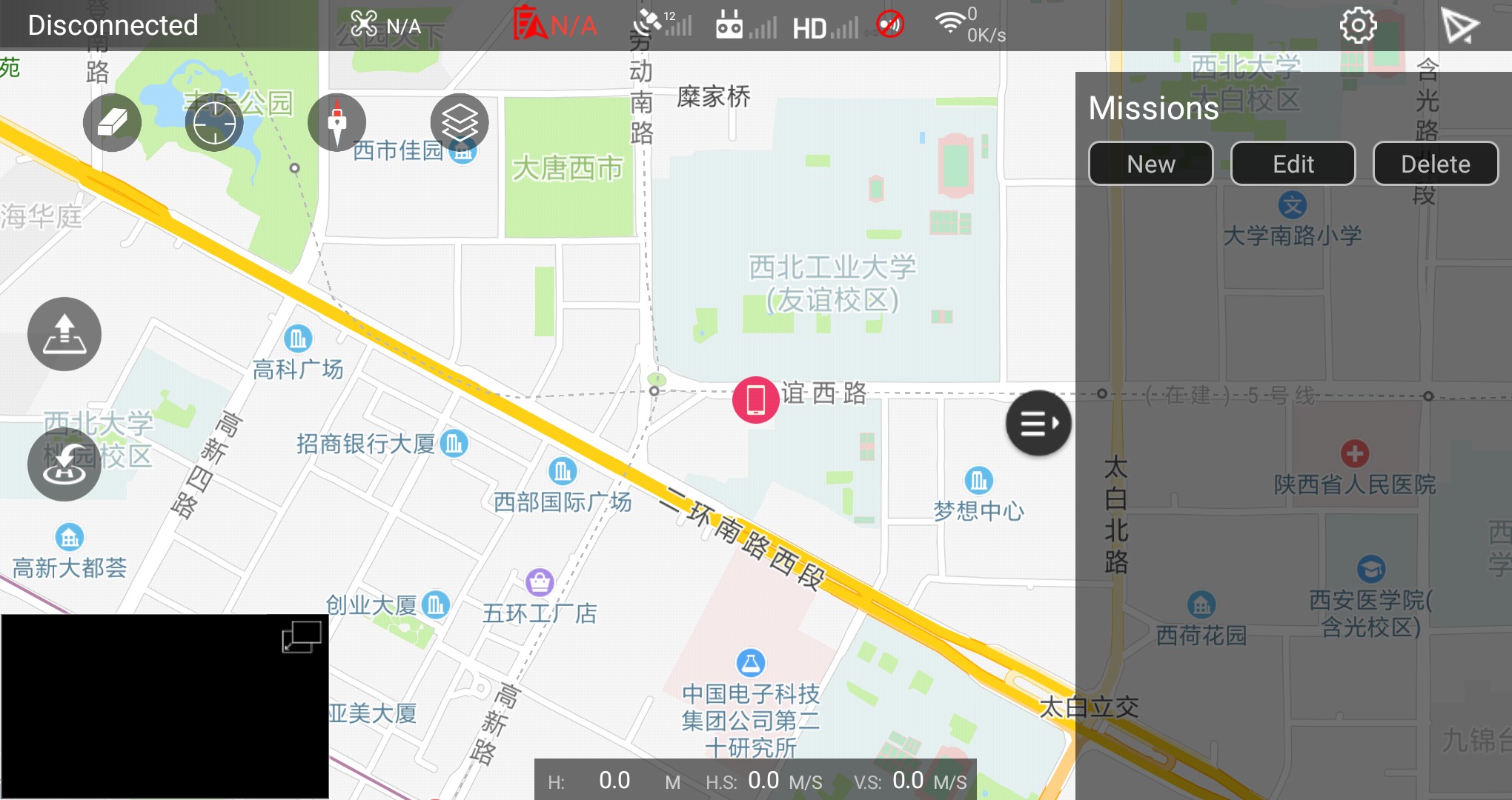
- Select mission type:
AreaMissionorWayPointMission
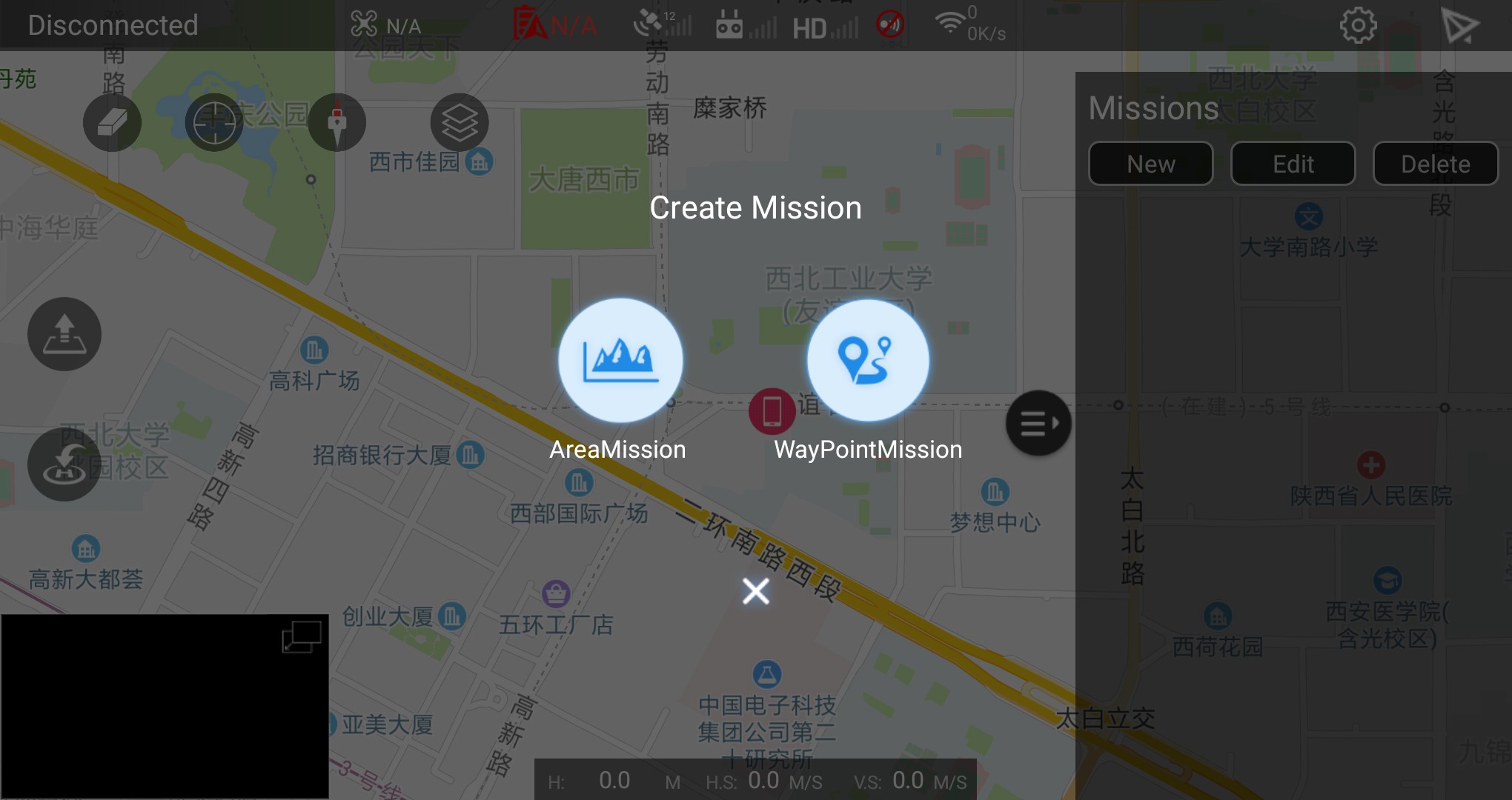
4. Setup mission
-
Moving the anchor point to modify mission's area or waypoints, press the
+to add control point.
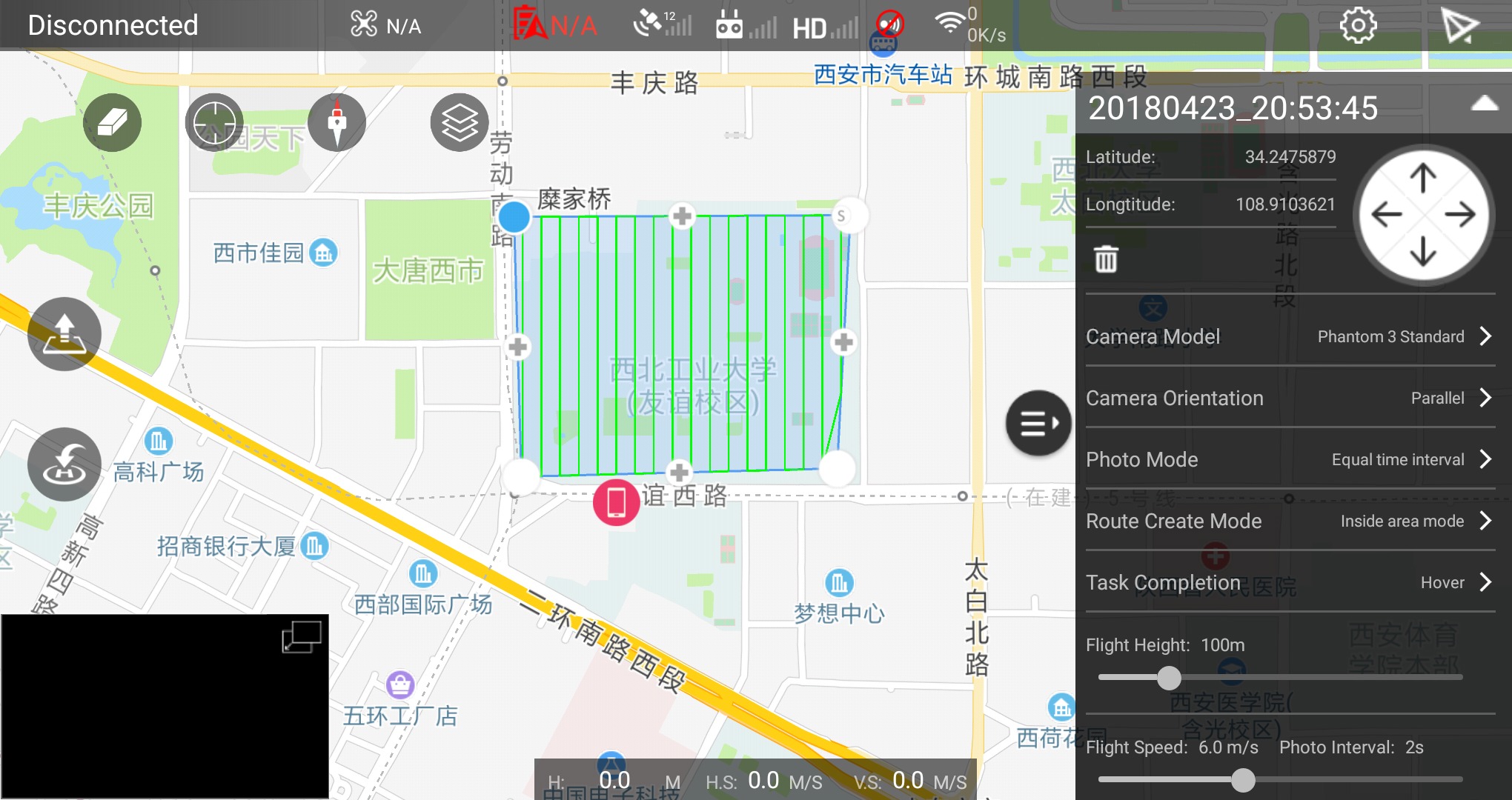
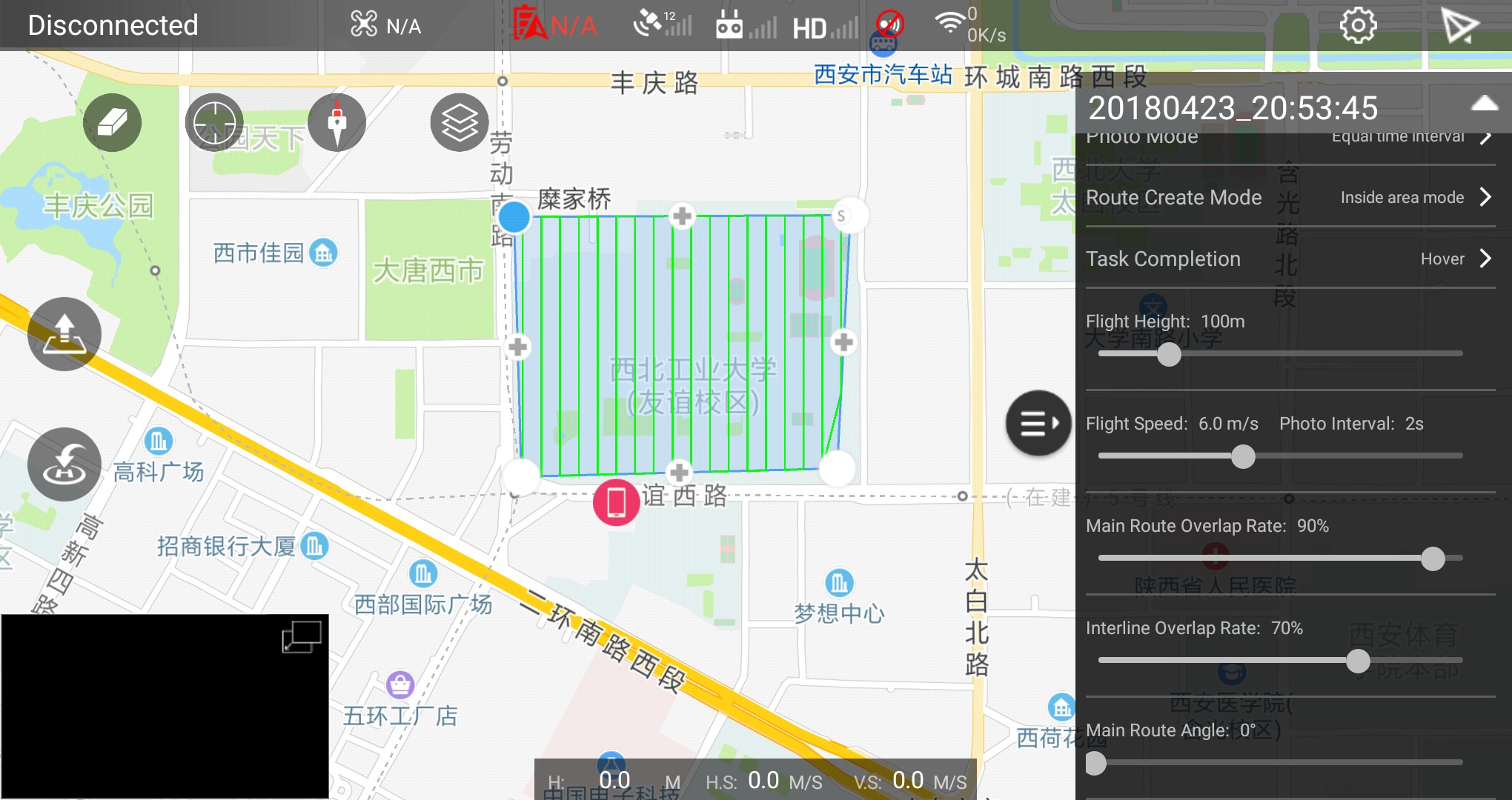
Some important parameters are listed at here.
5. Start RTMapperDesktop
- Click menu
File->NeworCtrl-N - Enter
project nameand select project folder - Select project type to:
Ortho, Oblique is not support now. -
Choose data source to
IP TCP/UDP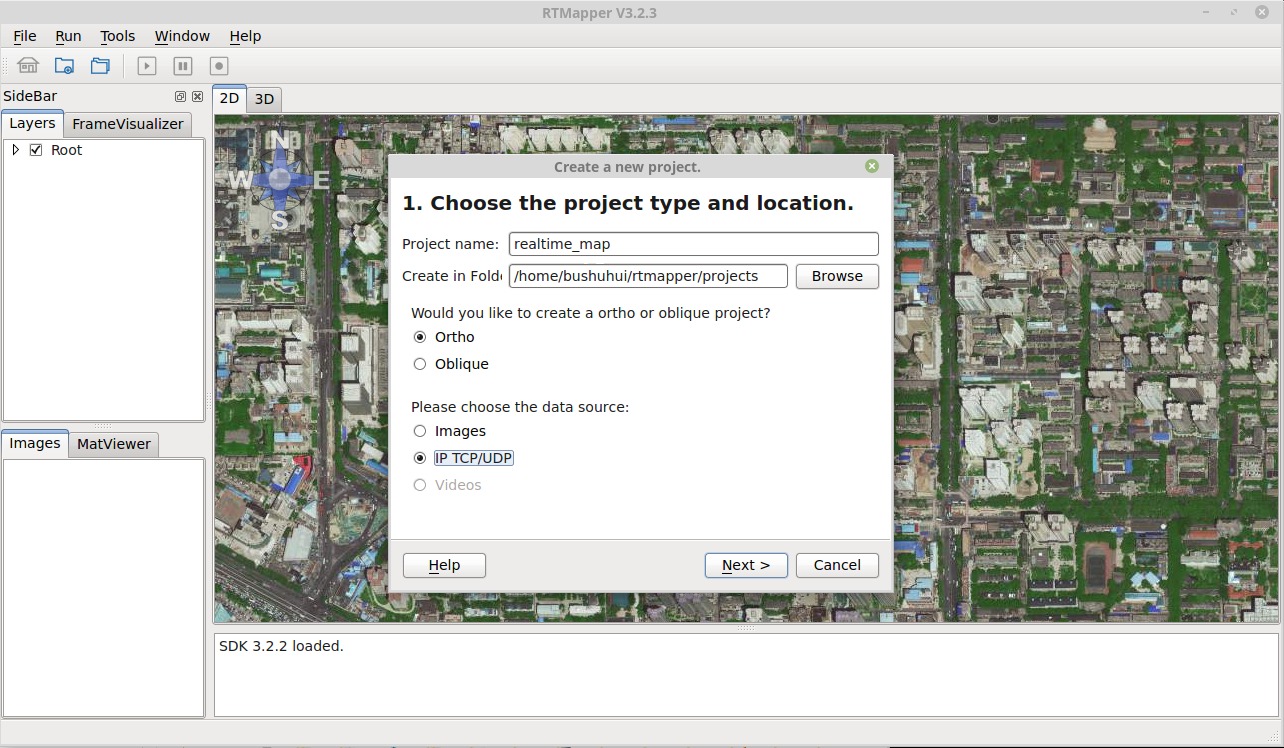
-
Setup IP address and port to previously setted WiFi hotspot's IP address and port.
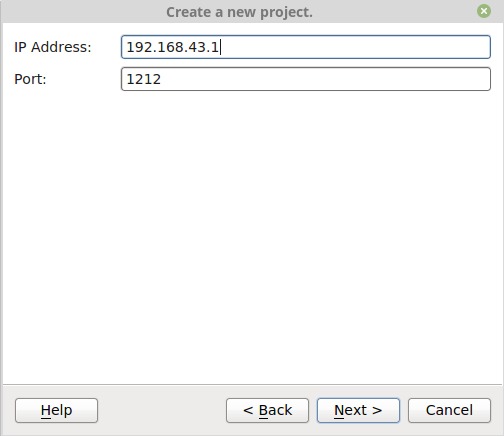
6. Set reconstruction options
After the camera parameter setting, you need to set project options.
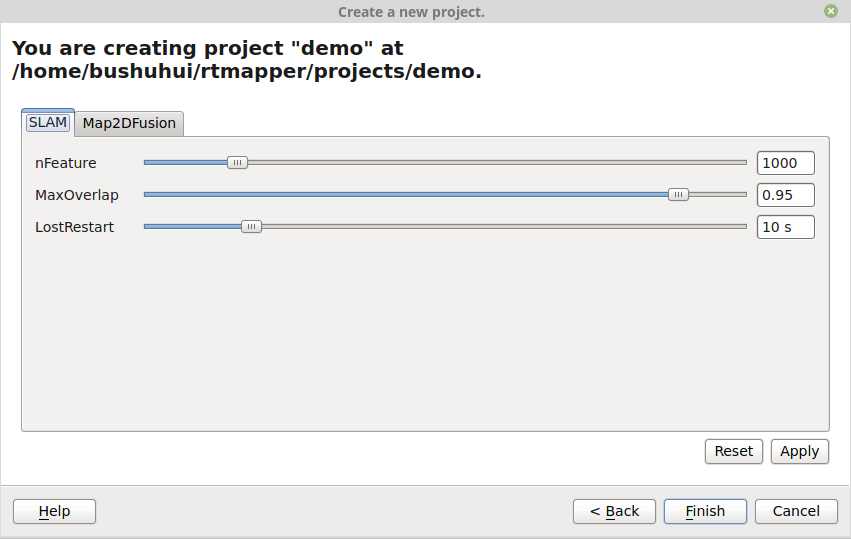
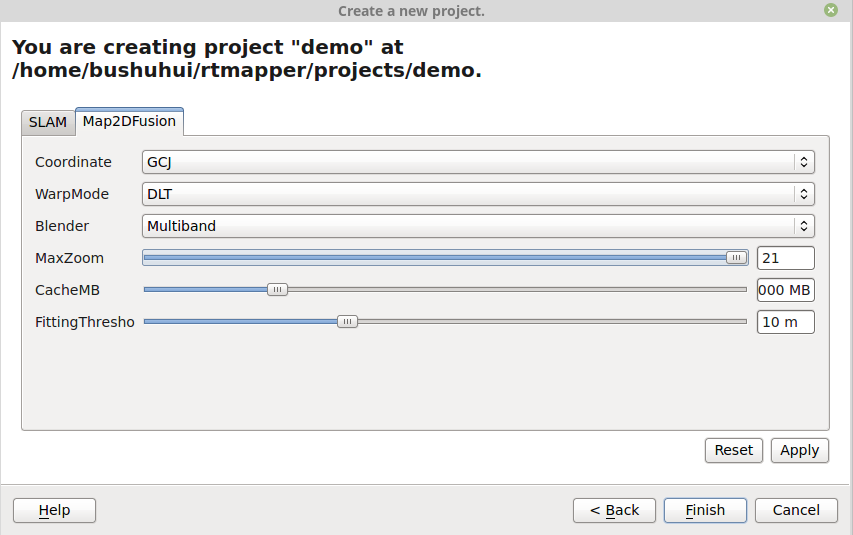
7. Computation
-
Press the
Flightbutton (Top-right paper airplane icon) on the RTMapperMobile App. Then the flight mission is start if everything is OK.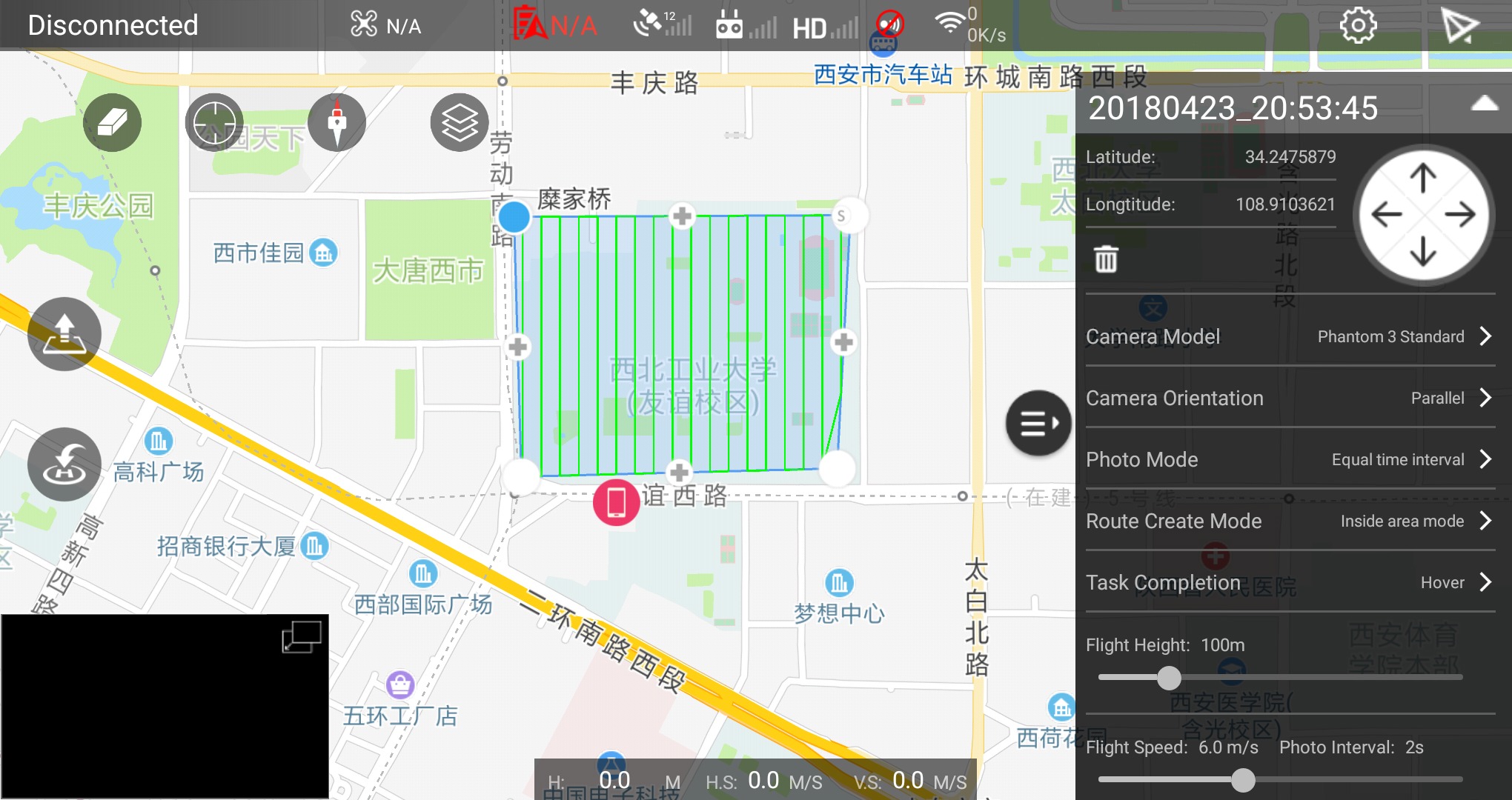
-
When the UAV reach a the height above 50 m or your desired condition, press the
Runbutton on RTMapperDesktop (Right direction triangle) to begin the execution.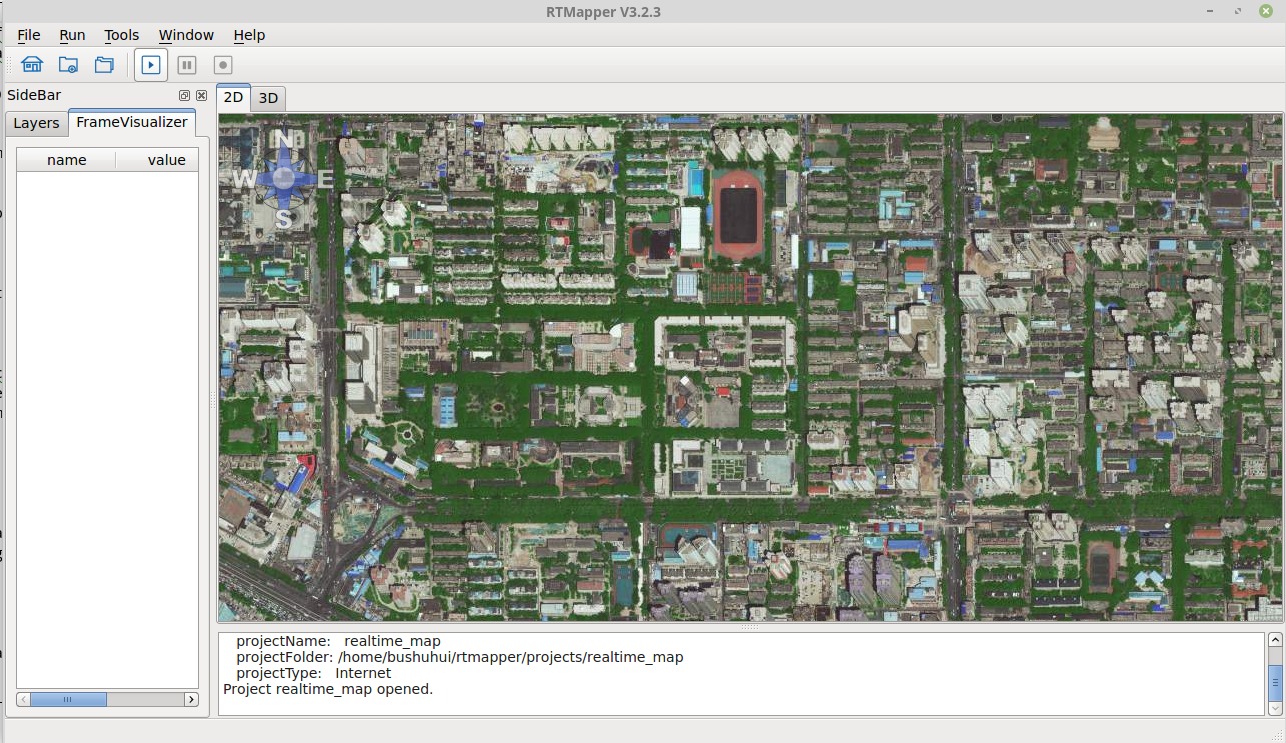
-
The processing logs are displayed at bottom of the window.
- The processing status are displayed at the status panel.
8. Export results
When the flight task is finished, you can export the results.
- Press menu
File->Exportto export results. - Select which type data you want to export.
There are three types of export:
- Sparse point cloud: The system computed point cloud
- Orthoimage (.kml): Export PNG image with kml description
- Orthoimage (.tif): Geometric information are embedded in the TIFF image.